Kerusakan komputer blackscreen ini pertama kali saya temui pada komputer dengan sistem operasi Windows 7. Tidak seperti error komputer bluescreen yang masih menampilkan kode error pada layar monitor, maka pada kasus komputer yang mengalami BlackScreen ini tampilan monitor tidak menampilkan error apa-apa hanya tampilan hitam dan kadang masih menampilkan kursor mouse yang masih bisa digerak-gerakkan.

komputer blackscreen
Beberapa Penyebab Komputer BlackScreen
Apabila suatu saat komputer Anda mengalami blackscreen, maka ada beberapa kemungkinan yang bisa menjadi penyebabnya, diantaranya: konfigurasi system yang salah, hardware yang rusak atau malfunction, software aplikasi pihak ketiga yang bermasalah, bug atau incompatibility pada driver, system yang hang, adanya file system, user profile atau registry yang corrupt atau adanya malware pada komputer.
Mencari Penyebab Komputer Blackscreen
Untuk memperbaiki komputer yang mengalami blackscreen maka harus dicari dulu penyebabnya, memang tidak mudah tetapi ada beberapa hal yang bisa kita perhatikan untuk mencari penyebab terjadinya blackscreen pada komputer, diantaranya:
- Apakah ada software atau driver yang baru di-instal ?
- Apakah ada software aplikasi yang baru di-update ?
- Apakah ada hardware yang baru ditambahkan ?
- Apakah Anda baru saja memindahkan komputer ?
- Apakah Komputer tidak dimatikan (shutdown) dengan benar ?
- Apakah ada tanda-tanda komputer terkena virus ?
- Apakah ada device lain misalnya USB Flashdisk yang lupa tidak dicabut saat komputer dinyalakan kembali?
Dengan menjawab beberapa pertanyaan tentang aktifitas apa sebelum komputer blackscreen maka kita dapat memprediksi penyebab blackscreen dan cara memperbaikinya.
Memperbaiki Komputer BlackScreen
Berikut ini adalah beberapa langkah yang bisa kita coba lakukan saat komputer mengalami blackscreen:
1.Periksa Komponen Hardware
Langkah pemeriksaan hardware ini bisa dilakukan pertama kali sebelum pemeriksaan software atau bahkan sebaliknya setelah troubleshooting masalah software.
Periksa Input / Output Port dibelakang CPU, cabut semua USB device atau kabel USB yang menancap seperti USB Flashdisk, kabel USB untuk Scanner, Printer, Hardisk Eksternal dan sebagainya.
Periksa apakah ada pin yang rusak atau bengkok pada konektor seperti konektor PS2 Keyboard atau pin pada konektor kabel VGA
Buka Casing computer, bersihkan bagian dalam CPU, lakukan cabut pasang pada beberapa hardware seperti memory dan VGA Card setelah sebelumnya masing-masing pin-nya atau socketnya dibersihkan
Periksa pengkabelan, seperti pengkabelan untuk hardisk dan sebagainya, kencangkan dan pastikan tidak kendor.
Pastikan setiap fan / kipas angin berfungsi dengan baik sehingga hardware tidak mengalami overheat.
Apabila dirasa perlu, bisa dicoba dengan mengganti beberapa komponen yang dianggap bermasalah seperti memory, VGA card atau Power Supply.
Ganti atau reset baterai CMOS BIOS.
2. Gunakan opsi “Last Know Good Configuration”

Caranya:
Restart Komputer dan tekan tombol F8 sehingga muncul menu Advance Boot Option seperti pada gambar atas.
Pilih Last Known Good Configuration (advanced)
Dengan memilih opsi Last Know Good Configuration, maka komputer akan menjalankan konfigurasi atau settingan yang sama dengan konfigurasi terakhir pada saat user berhasil logon. Fitur ini menggantikan konten dari CurrentControlSet registry key dengan sebuah backup copy yang terakhir kali digunakan.
3. Gunakan opsi Startup Repair pada System Recovery Tool
Start up Repair digunakan untuk mendiagnosa dan memperbaiki kerusakan pada komputer yang menyebabkan windows tidak bisa startup.
Caranya:
Pada menu Advance Boot Option seperti gambar diatas, pilihlah menu paling atas yaitu Repair Your Computer.
Kemudian klik Next aja kemudian isikan username dan password administrator komputer apabila diminta sampai muncul tampilan System Recovery Option seperti gambar dibawah:
|

System Recovery Option
Klik Startup Repair dan ikuti proses selanjutnya,
Apabila sistem mendeteksi adanya problem maka akan muncul tampilan seperti dibawah, klik saja Next dan ikuti proses selanjutnya.

Apabila tidak terdapat masalah maka akan muncul keterangan "Startup repair could not detect a problem"
4.Kembalikan kondisi Windows ke setingan sebelumnya dengan System Restore.
System Restore dapat kita gunakan untuk mengembalikan setingan Windows ke kondisi sebelumnya dengan catatan fitur ini telah diaktifkan terlebih dahulu.
Caranya:
Pada Menu System Recovery Option, pilihlah System Restore
lalu pilihlah Restore point yang tersedia.

restore point
5.Gunakan opsi safe Mode untuk melakukan beberapa perbaikan.
Windows safe mode merupakan pilihan yang tepat untuk mulai memperbaiki komputer, karena dalam mode ini komputer hanya akan memuat beberapa driver dan file yang hanya dibutuhkan untuk menjalankan Windows saja.
Apabila komputer masih bisa di-start dengan Windows Safe Mode, maka kemungkinan besar masalahnya bukan pada system windows Anda.
Setelah masuk ke dalam system Safe Mode ini maka kita bisa melakukan beberapa perbaikan diantaranya:
Cek System Configuration Utility
Cek Device Manager
Uninstal System Update
Uninstal Software
Scan virus
Clean dan Fix Hardisk
Copy file yang diduga corrupt, misalnya file explorer.exe.
6. Memperbaiki Blackscreen dengan aplikasi fixshell
Aplikasi ini akan mereset windows shell (antarmuka pengguna grafis - GUI untuk Microsoft Windows) dan men-disable malware yang menyebabkan komputer blackscreen.

Download terlebih dahulu aplikasi fixshell.exe disini
Masuk ke menu Advance Boot Option dan pilih Windows Safe Mode with Command Prompt.
Jalankan perintah: sfc/ scannow untuk memperbaiki windows system file dan mengembalikan file explorer.exe
Apabila jendela windows explorer sudah bisa berfungsi, jalankan aplikasi fixshell.exe diatas.
Restart komputer.
7. Repair atau Re-install Windows OS
Langkah me-repair atau bahkan menginstal ulang sistem operasi Windows merupakan langkah terakhir untuk memperbaiki komputer blckscreen ini dari sisi perbaikan secara software. Tentunya yang perlu diperhatikan adalah membackup data-data yang diperlukan sebelum menginstal ulang sistem.
Demikianlah beberapa catatan saya tentang cara memperbaiki komputer blackscreen (black screen of death), semoga bisa membantu...
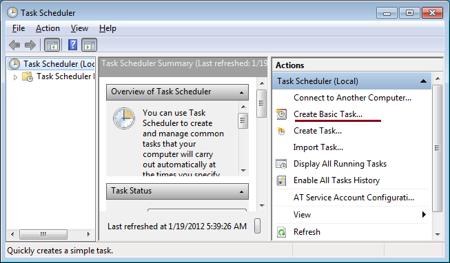

 Seperti halnya peralatan yang lain, komputer kita pun memerlukan perawatan yang rutin agar tidak cepat rusak dan tentu saja kinerjanya tetap optimal. Dan karena sistem komputer terdiri dari hardware dan software, maka perawatannyapun harus dilakukan secara hardware dan software pula.
Seperti halnya peralatan yang lain, komputer kita pun memerlukan perawatan yang rutin agar tidak cepat rusak dan tentu saja kinerjanya tetap optimal. Dan karena sistem komputer terdiri dari hardware dan software, maka perawatannyapun harus dilakukan secara hardware dan software pula.


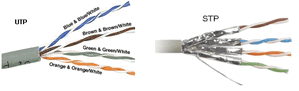
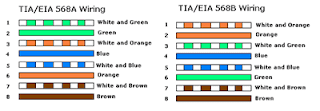









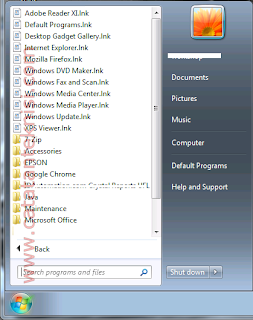


.jpg)