Installasi ROUTER dan PROXY dengan Debian 6
Sebelumnya komputer yang akan kita gunakan sebagai router minimal meliliki 2 intefaces/LAN Card. Tutorial ini hanya sekedah untuk membatu agan sekalian dalam menghadapi UKK tingkat SMK yg memilih jurusan TIK.
Adapun ketentuan pembuatan router adalah :
Konfigurasi router
IP Internet : 192.168.33.254/28
IP LAN : 192.168.0.1/24
Konfigurasi Proxy
Sistem operasi : Debian 5
Port Proxy : 3128
Cache Manager : ukk2012@sekolah.sch.id
Visible host :http://riciradoslaw.meximas.com/
Tramsparent Proxy
Blocking :www.facebook.com
Adapun langkah langkah yang harus dilakukan dalam pembuatan router adalah sebagai berikut :
1. Install terlebih dahulu SO Debian pada PC router
2. Login lah sebagai Admininstrator (root)
3. Lakukan konfigurasi pada masing interfaces dengan mengetik perintah #nano /etc/network/intefaces ketikan baris perintah seperti gambar dibawah ini kemudian simpan perubahan tersebut dengan menekan tombol CTRL+X kemudian tekan Y laluenter.
4. Kemudian restart interfaces dengan mengetik perintah #/etc/init.d/networking restart
5. Lalu aktifkan IP FORWARD dengan mengetik perintah #nano /etc/sysctl.conf hapus tnda # di depan net.ipv4.ip_forward=1 hasilnya seperti gambar dibawah ini kemudian simpan konfigurasi tersebut dengan menekan tombol CTRL+X kemudian tekan Y lalu enter.
6. sekarang kita lakukan instalasi paket SQUID caranya ketik #apt-get install squidjika pada saat proses instalasi muncul peringatan Do You Want to continue [Y/n]? Tekan saja tombol Y lalu tekan enter tunggu hingga proses selesai.
7. Sekarang kita kakukan konfigurasi SQUID caranya ketikan perintah #nano /etc/squid/squid.conf adapun konfigurasi yang harus dilakukan pada squid adalah :
a. Konfigurasi Transparant Proxy caranya tekan tombol CTRL+W kemudian masukan keyword http_port 3128. Kemudian tambahkan transparent de belakanghttp_port 3128 hasilnya seperti gambar berikut
b. Lakukan konfigurasi pada local host caranya tekan tombol CTRL+W kemudian masukan keyword to_localhost kemudian ketikan baris perintah di bawah acl to_localhost dst 127.0.0.0/8 seperti gambar berikut
c. Aktifkan proxy caranya tekan tombol CTRL+W kemudian masukan keywordhttp_access deny all kemudian hilangkan tanda # di depan http_access deny allseperti gambar berikut
d. tekan tombol CTRL+W pada keyboard kosongkan keyword langsung tekan enter kemudian tambahkan baris perintah diatas http_access deny all seperti gambar dibawah ini
e. tekan tombol page down pada keyboard samapi baris paling akhir kemudian ketikan perintah seperti gambar berikut ! kemudian simpan semua konfigurasi yang tadi kita lakukan dengan menekan tombol CTRL+X kemudian tekan Y lalu enter.
8. kita lakukan konfigurasi pada web yang akan kita block caranya ketikan perintah #nano /etc/squi/blocking kemudian ketikan alamat web yang akan kita block lihat gambar !
9. terakhir kita lakukan konfigurasi firewall pada file rc.local caranya ketikan perintah#nano /etc/rc.local kemudian ketikan baris perintah diatas exit0 seperti gambar berikut !
#NB jika kurang jelas berikut adalah baris perintahnya :
iptables –t nat –A POSTROUTING –j MASQUERADE
iptables –t nat -A PREROUTING –j REDIRECT –p tcp –s 192.168.0.0/255.255.255.0 –d 0/0 --dport 80 --to-ports 3128






























































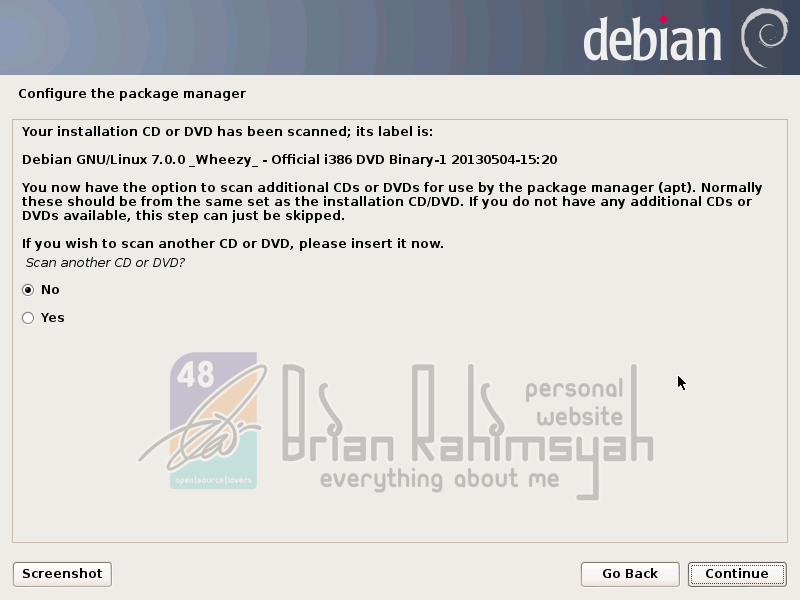






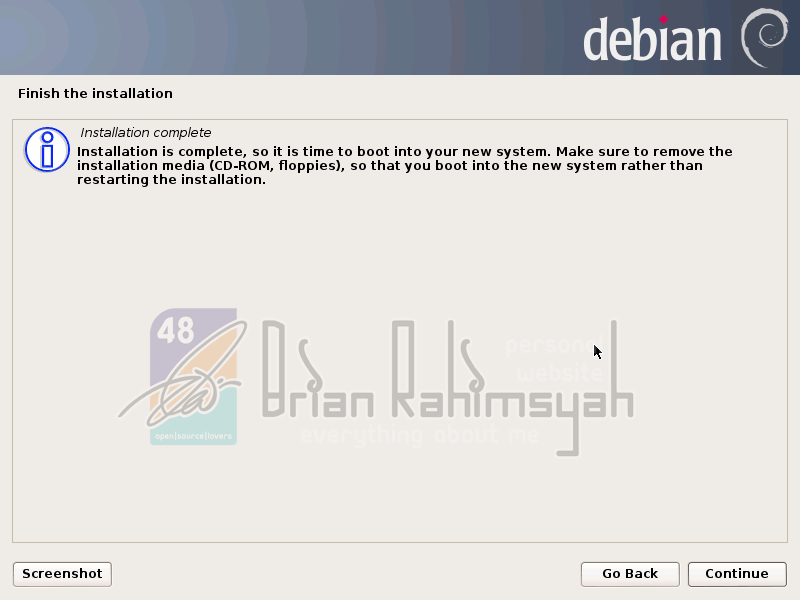

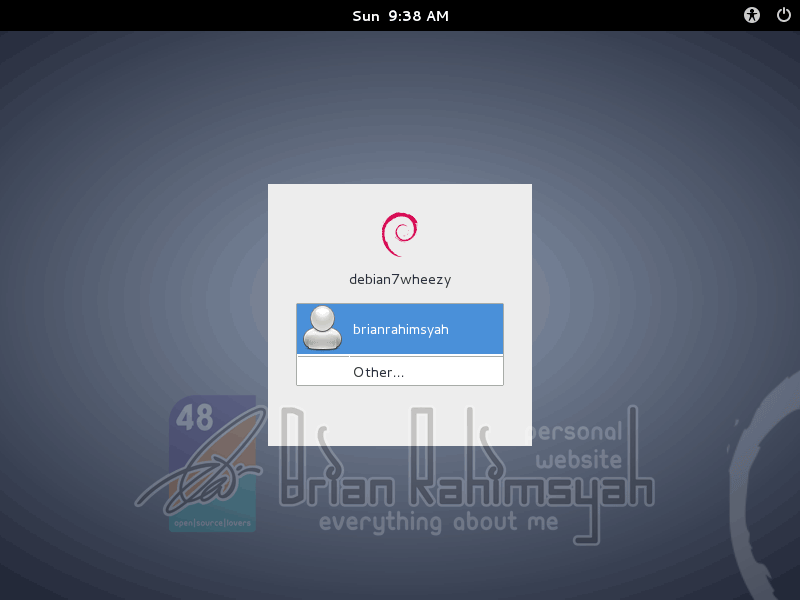


.jpg)