Langkah-Langkah Merakit Komputer :
1. Memasang Motherboard.
 |
| cara memasang motherboard |
Untuk memasang Motherboard pada casing yaitu letakkan motherboard pada tray casing dan sesuaikanlubang antara casing dan lubang motherboard, lalu kunci dengan sekrup.
2. Pasangkan Processor, CPU Cooler dan Memory/RAM ke Motherboard.
Processor adalah sebuah IC yang mengontrol keseluruhan jalannya sebuah sistem komputer dan digunakan sebagai pusat atau otak dari komputer yang berfungsi untuk melakukan perhitungan dan menjalankan tugas. Processor terletak pada socket yang telah disediakan oleh Motherboard, dan dapat diganti dengan Processor yang lain asalkan sesuai dengan socket yang ada pada Motherboard. Salah satu yang sangat besar pengaruhnya terhadap kecepatan komputer tergantung dari jenis dan kapasitas Processor.
A. Cara memasang Processor adalah sebagai berikut :
 |
| cara memasang prosesor |
- Buka pengunci Socket Processor pada Motherboard seperti yang terlihat pada gambar di atas.
- Pasangkan Processor ke Motherboard. (PENTING...! Perhatikan bahwa Processor mempunyai tanda pada salah satu sudutnya, dalam hal ini biasanya ditandai dengan lekukan, lubang atau anak panah).
- Cocokan tanda tersebut dengan tanda yang ada pada Socket Processor (Jika Anda melakukan hal tersebut di atas dengan tepat, maka Processor akan dapat dimasukkan ke socketnya dengan baik dan benar).
- Kemudian kunci kembali socket tersebut, dengan cara menekan tuas kebawah dan mengaitkan pada pengunci yang ada.
B. Cara Memasang CPU Cooler (Pendingin CPU) :
.jpg) |
| cara memasang cpu |
- Siapkan CPU Cooler dan Pasta Processor.
- Lapisi Processor yang sudah terpasang dan permukaan CPU Cooler dengan pasta yang sudah dipersiapkan tadi.
- Kemudian pasangkan CPU Cooler tepat diatas Processor yang sudah terpasang, lalu kencangkanpengunci pada CPU Cooler.
- Hubungkan daya yang terdapat pada CPU Cooler dengan Motherboard.
C. Cara Memasang Memory/RAM :
 |
| Cara Memasang Memory atau RAM |
- Perhatikan slot memory Anda, apakah sudah sesuai dengan jenis memory yang Anda gunakan.
- Jika sudah sesuai, maka pasangkan memory komputer Anda pada slot yang sudah disediakan.
- Kemudian klik pengait pada masing-masing ujung memory agar memory tidak bergerak-gerak.
3. Memasang Power Supply.
 |
| Memasang Power Supply |
Biasanya kalau kita membeli casing pasti power supply sudah terpasang. Nah apabila power supply belum terpasang caranya memasangnya perhatikan gambar di atas yaitu Memasang Power Supply.
4. Memasang Hardisk dan CD/DVD Drive.
 |
| memasang hardisk sata maupun ata |
Sebelum memasang Hardisk ke casing langkah pertama yang harus anda lakukan adalah mengenal jenis Hardisk yang akan Anda gunakan. Untuk Hardisk yang sering digunakan saat ini yaitu Hardisk ATA danSATA. Jika Anda Menggunakan Hardisk ATA maka kabel penghubung dari Hardisk ke Motherboard yang harus Anda gunakan adalah Kabel IDE, dan jika Anda menggunakan Hardisk SATA maka silahkan gunakankabel SATA. Perbedaan kabel IDE dan SATA terletak pada fisik kabel, kabel ATA lebih lebar dari pada kabel SATA. Biasanya kabel ATA digunakan untuk beberapa perangkat lain selain dari pada Hardisk sepertiCD/DVD-ROM.
A. Cara memasang Hardisk adalah sebagai berikut :
 |
| Cara memasang jumper hardisk |
- Pertama, aturlah jumper pada hard disk. Jumper ini ada di bagian belakang hardisk dan memiliki tiga sampai lima pasang pin. Bila hardisk yang akan Anda pasang cuma satu, maka setlah jumper ke posisi "MASTER". Jika ada dua hardisk, maka cabut jumper hard disk ke dua dan posisikan sebagai "SLAVE". Petunjunk pemasangan jumper biasanya ada pada sisi atas hardisk.
- Pasang kabel data SATA pada port data di belakang hardisk. Pemasangannya tidak sulit. Cocokkan saja ujung kabel dengan port data di hardisk, jadi tidak mungkin terbalik. Lalu, pasang ujung satunya dari kabel data tersebut pada port SATA 1 atau primary SATA pada Motherboard. Cara pemasangannya sama dengan pemasangan ke hardisk. Untuk lebih jelas nya perhatikan gambar di bawah ini, klik gambar untuk memperbesar nya :
 |
| memasang kabel IDE hardisk |
- Kemudian letakkan hardisk pada tempat yang sudah disediakan di casing, biasanya ada beberapa slot,kemudian kencangkan dengan skrup yang tersedia. Setelah itu pasanglah kabel power dari Power Supply ke Hardisk seperti gambar langkah 4 di atas. Jika Power Supply Anda model lama yang tidak mempunyai kabel power untuk SATA, Anda bisa menggunakan kabel power Konverter Untuk lebih jelas nya perhatikan gambar kabel power konverter di bawah ini, klik gambar untuk memperbesar :
 |
| kabel power konverter |
B. Cara pemasangan CD/DVD drive adalah sebagai berikut :
Untuk pemasangan CD/DVD drive ini kurang lebih sama dengan pemasangan Hardisk. Hanya penempatannya saja yang sedikit berbeda, biasanya CD/DVD Drive ditempatkan pada bagian teratas pada casing. Sebelum menempatkan CD/DVD Drive, buka dulu penutupnya yang terbuat dari plastik, Kemudian tekan penutupnya dari bagian dalam.
5. Merakit kabel komputer.
Setelah semua komponen komputer terpasang, langkah selanjutnya adalah merakit kabel-kabel komputer, baik kabel I/O, kabel hardisk, kabel CD ROM, Kabel power CPU dll. Anda cukup memperhatikan gambar berikut ini untuk panduan Anda memasang kabel-kabel untuk merakit komputer Anda.
Sebaiknya Anda benar-benar memperhatikan langkah yang satu ini, karena ini merupakan salah satuyang paling central dalam merakit komputer, jika kabel yang Anda hubungkan ternyata salah maka akan berakibat fatal. Akan tetapi Anda tidak perlu khawatir berlebihan, setiap kabel sudah disetting sedemikian rupa agar berbeda dengan yang lain, jadi Anda tinggal mencocokkan saja dengan colokannya. Berikut adalah beberapa gambar untuk merakit kabel-kabel komputer, klik pada gambar untuk memperbesar gambar :
Merakit kabel komputer
6. Memasang Card Adapter.
Untuk Card Adapter yang bisanya dipasang adalah sound, video card, modem dan SCSI adapter. Cara pemasangannya yaitu : masukkan Card Adapter pada slot yang tersedia di motherboard, lalu tekan sampai konektor benar-benar masuk, kemudian beri sekrup sebagai penahan card. Untuk lebih jelas nya perhatikan gambar di bawah ini, klik gambar untuk memperbesar nya :
 |
| cara Memasang Card Adapter. |
7. Tahap terakhir perakitan komputer.
Kalau semua langkah-langkah perakitan komputer sudah selesai, kini tutup dengan casing dan beri sekrup. Hubungkan kabel dari catu daya ke soket dinding dan juga hubungkan konektor monitor ke port video card, konektor kabel keyboard dan konektor mouse ke port mouse.
8. Pemeriksaan Hasil Perakitan Komputer.
Setelah komputer selesai dirakit, kita lakukan pemeriksaan dan pengetesan hasilnya dengan program BIOS, caranya yaitu :
- Nyalakan komputer dan monitor, lihat layar monitor dan juga dengarkan suara dari speaker.
- Nah program Fost dari Bios ini akan otomatis mendeteksi hardware apa saja yang sudah dipasang pada komputer.
- Lakukan setting untuk nilai dari kapasitas hardisk dan boot sequence.
- Kalau sudah lalu simpan hasil settingan dan exit dari setup BIOS, maka komputer meload system operasi dengan urutan pencarian yang disesuaikan dengan settingan boot sequence pada Bios.
- Masukkan CD Bootable yang berisi sistem operasi pada drive pencarian.
CATATAN PENTING...!!!
Solusi bila terjadi masalah pada hasil perakitan komputer :
- Hidupkan komputer, apabila komputer dan monitor tidak hidup, periksa kabel daya pada colokan listrik sudah terhubung apa belum.
- Apabila waktu dinyalakan, tampilan layar monitor ngeblank / berwarna hitam, pasti ada kesalahan dan apabila pada CPU terdengar bunyi beep, maka betulkan penempatan RAM / memori pada soket.
- Apabila card adapter tidak terdeteksi, periksa penempatan card adapter sudah pas apa belum ke slotnya.
- Apabila LED dari harddisk atau CD menyala terus, periksa konektornya sudah terhubung apa belum.
Perakitan komputer anda sudah selesay jika anda ingin meneruskan masalah tahap penginstalan system oprasi dan pemasangan lain nya BACA SAJA DI DUNIA KOMPUTER. hanya di BERBAGI ILMU-TERLENGKAP.
























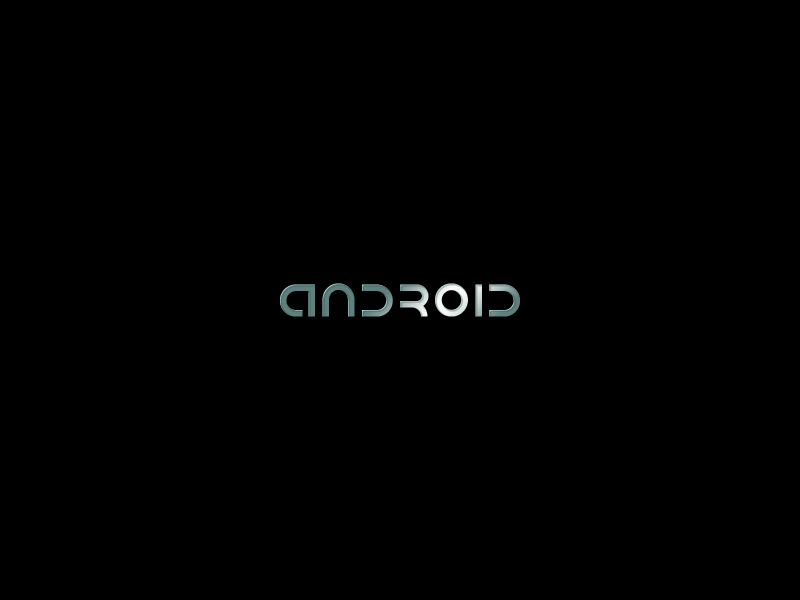





.jpg)







